- USB device connected to port but I can't see device in My Computer Question I have a Lenovo L420 ThinkPad and whenever I connect a USB device to the USB port, I'm not able to see the icon of the device in the My Compute folderr.
- If you connected a USB drive and Windows doesn’t show up in the file manager, you should first check the Disk Management window. To open Disk Management on Windows 8 or 10, right-click the Start button and select “Disk Management”. On Windows 7, press Windows+R to open the Run dialog, type diskmgmt.msc into it, and press Enter.
In addition, in order to prevent finger-printing, you must declare all the device types you want to access in the manifest file. Each type of USB device corresponds to a vendor id/product id (VID/PID) pair. You can use usb.getDevices to enumerate devices by their VID/PID pair. Uninstall USB device driver to make USB recognized. Being different from the options of updating or degrading the driver version, uninstalling the driver could result in a total disability of all the USB ports. So take care of this last-try method. Open Device Manager (Right Click on Windows Logo and Click Device Manager). You safely remove the USB device from the USB port. You reconnect the same USB device or a different USB device to the same USB port on the hub. In this scenario, the computer does not detect the USB device. Note This issue affects USB 2.0 hubs and USB 2.0 components in USB 3.0 hubs. This issue occurs because the USB port is disabled.
-->This article helps to fix an issue in which Windows 10 doesn't install specific drivers for USB audio devices on the first connection.
Original product version: Windows 10, version 1703
Original KB number: 4021854

Symptom
When you connect a USB audio device to a Windows 10 Version 1703-based computer the first time, the operating system detects the device but loads the standard USB audio 2.0 driver (usbaudio2.sys) instead of the specific device driver.
Cause
This issue occurs because the USB audio 2.0 driver (usbaudio2.sys) isn't classified as a generic driver in Windows 10 Version 1703. Therefore, the system assumes that a compatible, nongeneric driver is installed for the device even though the driver is generic.
This issue also causes Windows 10 Version 1703 to postpone the search for other compatible drivers through Windows Update that typically occurs immediately after you install a new device.
Resolution
To fix this issue, use one of the following methods.
Method 1
To resolve this issue, install update 4022716.
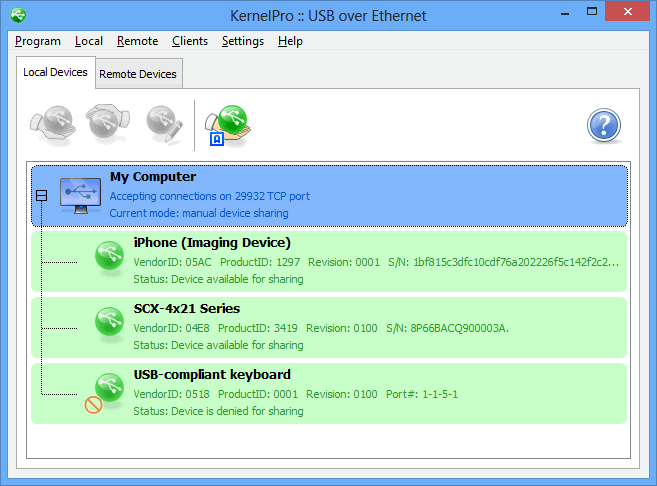
Method 2
If the device-specific driver is distributed through Windows Update, you can manually update the driver by using Device Manager. For more information about how to do this, see update drivers in Windows 10.

Method 3
Access Usb Devices Driver Wireless
If the device is not yet connected, first install the device-specific driver, such as by using the appropriate installer. After the device-specific driver is installed, Windows 10 will select that driver instead of the standard USB audio 2.0 driver when you first connect the device.
Note
See the device manufacturer's user guide for specific instructions about how to install the driver.
Method 4
If the driver isn't distributed through Windows Update, you can manually reinstall the driver. To do this, follow these steps:
- Install the device-specific driver (see Method 2).
- Open Device Manager.
- Right-click (or tap and hold) the name of the device, and then select Uninstall.
- Restart the computer.
Access Usb Devices Drivers
When it restarts, Windows will try to reinstall the device by using the device-specific driver.

